Esercizio 1
1) Aprire il programma Blocconote
2) Scrivere il vostro nome e cognome
3) Salvare il file nella cartella documenti con il nome esercizio1
4) Chiudere il blocco note
5) Consegnare il file su Classroom
6) Cancellare il file e svuotare il cestino
Esercizio 2
1) Aprire il programma Blocconote
2) Scrivere cognome, classe e data
3) Salvare il file nella cartella documenti con il nome esercizio2
4) Chiudere il blocco note
5) Consegnare il file su Classroom
6) Cancellare il file e svuotare il cestino
Esercizio 3
1) Aprire il programma Wordpad
2) Scrivere nome, cognome, età, città di residenza
3) Salvare il file nella cartella documenti con il nome esercizio3
4) Chiudere il blocco note
5) Consegnare il file su Classroom
6) Cancellare il file e svuotare il cestino
Esercizio 4
1) Aprire il programma Paint
2) Disegnare le proprie iniziali
3) Salvare il file nella cartella immagini con il nome iniziali
4) Chiudere il programma Paint
5) Consegnare il file su Classroom
6) Cancellare il file e svuotare il cestino
Esercizio 5
1) Aprire il programma Blocconote
2) Scrivere i seguenti simboli:chiocciola, hashtag, dollaro, euro, percentuale, parentesi graffa
3) Salvare il file nella cartella documenti con il nome esercizio5
4) Chiudere il blocco note
5) Consegnare il file su Classroom
6) Cancellare il file e svuotare il cestino
Esercizio 6
1) Aprire il programma Blocconote
2) Scrivere nome, cognome, E-mail scolastica
3) Salvare il file nella cartella documenti con il nome esercizio6a
4) Aprire il programma Paint
5) Disegnare il proprio anno di nascita
6) Salvare il file nella cartella immagini con il nome esercizio6b
7) Consegnare i file su Classroom
8) Cancellare il file e svuotare il cestino
Esercizio 7
1) Aprire il programma Word
2) Scrivere nome, cognome, anno di nascita
3) Salvare il file nella cartella documenti con il nome esercizio7
4) Consegnare il file su Classroom
5) Cancellare il file e svuotare il cestino
Esercizio 8
1) Ridurre a icona tutti i programmi aperti
2) Eseguire uno screenshot del desktop premendo il tasto stamp
3) Aprire il programma Paint
4) Incollare lo screen-shot
5) Salvare il file nella cartella immagini con il nome esercizio8
6) Consegnare i file su Classroom
7) Cancellare il file e svuotare il cestino
Esercizio 9
1) Posizionare a sinistra dello schermo il programma blocco note e a destra dello schermo il programma Chrome
2) Eseguire uno screenshot dello schermo premendo il tasto stamp
3) Aprire il programma Paint
4) Incollare lo screen-shot
5) Salvare il file nella cartella immagini con il nome esercizio9
6) Consegnare i file su Classroom
7) Cancellare il file e svuotare il cestino
Esercizio 10
1) Aprire il programma Blocconote
2) Posizionarlo al centro dello schermo, non a schermo intero
3) Eseguire uno screenshot premendo i tasti alt/stamp
4) Aprire il programma Paint
5) Incollare lo screen-shot
6) Salvare il file nella cartella immagini con il nome esercizio10
7) Consegnare i file su Classroom
8) Cancellare il file e svuotare il cestino
Esercizio 11
1) Aprire il programma Calcolatrice
2) Eseguire uno screenshot premendo i tasti alt/stamp
3) Aprire il programma Paint
4) Incollare lo screen-shot
5) Salvare il file nella cartella immagini con il nome esercizio11
6) Consegnare i file su Classroom
7) Cancellare il file e svuotare il cestino
Esercizio 12
1) Aprire il programma Esplora File
2) Nella cartella documenti creare le directory: settembre, ottobre, novembre, dicembre, gennaio
3) Espandere la ramificazione della cartella documenti da Questo PC
4) Eseguire uno screeh-shot con lo strumento cattura della struttura creata
5) Aprire il programma Paint
6) Incollare lo screen-shot
7) Salvare il file nella cartella immagini con il nome esercizio12
8) Consegnare il file su Classroom
9) Cancellare il file, le cartelle e svuotare il cestino
Esercizio 13
1) Aprire il programma Esplora File
2) Nella cartella documenti creare la seguente struttura di directory:
Cartella informatica con due sottocartelle
: teoria e laboratorio
Cartella matematica con due sottocartelle
: teoria e laboratorio
Cartella chimica con due sottocartelle
: teoria e laboratorio
Cartella TTRG con due sottocartelle
: teoria e laboratorio
3) Espandere tutta la ramificazione della cartella documenti da Questo PC
4) Eseguire uno screeh-shot con lo strumento cattura della struttura creata
5) Aprire il programma Paint
6) Incollare lo screen-shot
7) Salvare il file nella cartella immagini con il nome esercizio13
8) Consegnare il file su Classroom
9) Cancellare il file, le cartelle e svuotare il cestino
Esercizio 14
1) Aprire il programma Esplora File
2) Nella Cartelle documenti realizzare la struttura di cartelle rappresentata nell'immagine
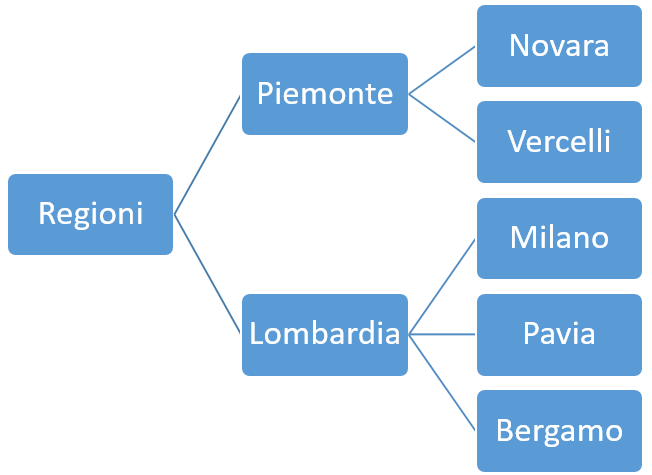
3) Espandere tutta la ramificazione della cartella documenti da Questo PC
4) Eseguire uno screen-shot con lo strumento cattura della struttura creata
5) Aprire il programma Paint
6) Incollare lo screen-shot
7) Salvare il file nella cartella immagini con il nome esercizio14
8) Consegnare il file su Classroom
9) Cancellare il file, le cartelle e svuotare il cestino
Esercizio 15
1) Aprire il programma Esplora File
2) Nella Cartelle documenti realizzare la struttura di cartelle rappresentata nell'immagine
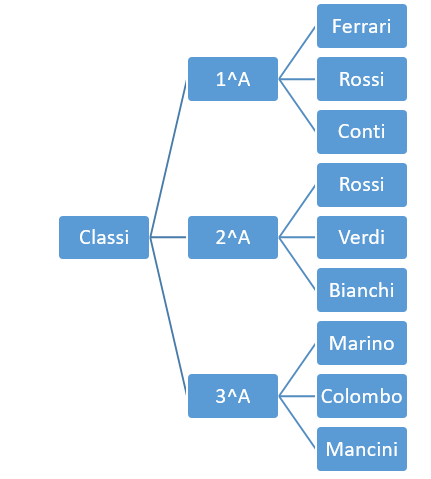
3) Espandere tutta la ramificazione della cartella documenti da Questo PC
4) Eseguire uno screen-shot con lo strumento cattura della struttura creata
5) Aprire il programma Paint
6) Incollare lo screen-shot
7) Salvare il file nella cartella immagini con il nome esercizio15
8) Consegnare il file su Classroom
9) Cancellare il file, le cartelle e svuotare il cestino
Esercizio 16
1) Aprire il programma Esplora File
2) Nella Cartelle documenti realizzare la struttura di cartelle rappresentata nell'immagine

3) Espandere tutta la ramificazione della cartella documenti da Questo PC
4) Eseguire uno screen-shot con lo strumento cattura della struttura creata
5) Aprire il programma Paint
6) Incollare lo screen-shot
7) Salvare il file nella cartella immagini con il nome esercizio16
8) Consegnare il file su Classroom
9) Cancellare il file, le cartelle e svuotare il cestino
Esercizio 17
1) Aprire il programma Esplora File
2) All'interno della cartella documenti creare le seguenti directory: matematica, chimica, informatica, inglese
3) Aprire il blocco note, scrivere il proprio nome e cognome, salvare il file nella cartella matematica con il nome "info", chiudere il blocco note
4) Aprire Esplora File, espandere la cartella documenti, visualizzare il contenuto della cartella matematica, fare uno screenshot, aprire il programma paint, incollare lo screen-shot, salvarlo con il nome s1 nella cartelle immagini, ridurre a icona il programma Paint
5) Utilizzando il mouse spostare il file info nella cartelle chimica, espandere la cartella documenti, visualizzare il contenuto della cartella chimica, fare uno screen-shot, attivare il programma Paint, incollare lo screeh-shot, salvarlo con il nome s2 nella cartelle immagini, ridurre a icona il programma Paint
6) Utilizzando il mouse spostare il file info nella cartelle informatica, espandere la cartella documenti, visualizzare il contenuto della cartella informatica, fare uno screen-shot, attivare il programma Paint, incollare lo screeh-shot, salvarlo con il nome s3 nella cartella immagini, ridurre a icona il programma Paint
7) Utilizzando il mouse spostare il file info nella cartelle inglese, espandere la cartella documenti, visualizzare il contenuto della cartella inglese, fare uno screen-shot, salvarlo con il nome s4 nella cartella immagini, chiudere il programma Paint
8) Consegnare gli screen-shot
9) Cancellare il file e le cartelle
Esercizio 18
1) All'interno della cartella documenti creare le seguente struttura di directory:
- matematica con due sottocartelle teoria e laboratorio
- informatica con due sottocartelle teoria e laboratorio
2) Aprire il programma blocco note, scrivere la propria E-mail scolastica, salvare il file nella sottocartella teoria della cartella matematica con il nome "info", chiudere il blocco note.
3) Aprire Esplora File, espandere la cartella documenti, visualizzare il contenuto della sottocartella teoria della cartella matematica dove è presente il file "info", fare uno screen-shot, salvare lo screen-shot nella cartella immagini con il nome s1.
4) Utilizzando il mouse spostare il file "info" nella sottocartella laboratorio della cartella matematica, espandere la cartella documenti, visualizzare il contenuto della sottocartella laboratorio della cartella matematica dove è presente il file "info", fare uno screen-shot, salvare lo screen-shot nella cartella immagini con il nome s2.
5) Utilizzando il mouse spostare il file "info" nella sottocartella teoria della cartella informatica, espandere la cartella documenti, visualizzare il contenuto della sottocartella teoria della cartella informatica dove è presente il file "info", fare uno screen-shot, salvare lo screen-shot nella cartella immagini con il nome s3.
6) Utilizzando il mouse spostare il file "info" nella sottocartella laboratorio della cartella informatica, espandere la cartella documenti, visualizzare il contenuto della sottocartella laboratorio della cartella informatica dove è presente il file "info", fare uno screen-shot, salvare lo screen-shot nella cartella immagini con il nome s4.
7) Consegnare gli screen-shot
8) Cancellare il file e le cartelle
Esercizio 19
1) Aprire il programma Esplora File
2) All'interno della cartella documenti creare le seguenti directory: matematica, chimica, informatica, inglese
3) Aprire il blocco note, scrivere il proprio nome e cognome, salvare il file nella cartella matematica con il nome "info", chiudere il blocco note
4) Aprire Esplora File, espandere la cartella documenti, visualizzare il contenuto della cartella matematica, fare uno screen-shot, salvarlo con il nome s1 nella cartelle immagini
5) Utilizzando il taglia/incolla spostare il file info nella cartelle chimica, espandere la cartella documenti, visualizzare il contenuto della cartella chimica, fare uno screen-shot, salvarlo con il nome s2 nella cartelle immagini
6) Utilizzando il taglia/incolla spostare il file info nella cartelle informatica, espandere la cartella documenti, visualizzare il contenuto della cartella informatica, fare uno screen-shot, salvarlo con il nome s3 nella cartella immagini
7) Utilizzando il taglia/incolla spostare il file info nella cartelle inglese, espandere la cartella documenti, visualizzare il contenuto della cartella inglese, fare uno screen-shot, salvarlo con il nome s4 nella cartella immagini
8) Consegnare gli screen-shot
9) Cancellare il file e le cartelle
Esercizio 20
1) All'interno della cartella documenti creare tre directory di nome:A, B, C
2) All'interno dela cartella documenti creare tre file di testo vuoti con il programma Blocconote di nome:1, 2, 3
3) Aprire Esplora File, visualizzare il contenuto della cartella documenti, utilizzando il tasto shift selezionare tutte le cartelle e tutti i file, fare uno screeh-shot, salvarlo nella cartella immagini con il nome s1
4) Utilizzando il tasto shit selezionare solo i file, fare uno screeh-shot, salvarlo nella cartella immagini con il nome s2
5) Utilizzando il tasto ctrl selezionare le cartelle A e C e i file 1 e 3, fare uno screeh-shot, salvarlo nella cartella immagini con il nome s3
6) Utilizzando il tasto ctrl selezionare la cartella A e il file 3, fare uno screeh-shot, salvarlo nella cartella immagini con il nome s4
7) Consegnare gli screen-shot
8) Cancellare file e cartelle
Esercizio 21
1) All'interno della cartella documenti creare 10 file di testo vuoti (Blocconote) di nome:1,2,3,4,5,6,7,8,9,10
2) Selezionare tutti i file, fare uno screenshot, salvarlo nelle cartelle immagini con il nome s1
3) Selezionare solo i file pari, fare uno screenshot, salvarlo nelle cartelle immagini con il nome s2
4) Selezionare solo i file dispari, fare uno screenshot, salvarlo nelle cartelle immagini con il nome s3
5) Selezionare solo i file multipli di tre, fare uno screenshot, salvarlo nelle cartelle immagini con il nome s4
6) Selezionare i file dall'uno al cinque, fare uno screenshot, salvarlo nelle cartelle immagini con il nome s5
7) Selezionare i file dall'sei al dieci, fare uno screenshot, salvarlo nelle cartelle immagini con il nome s6
7) Consegnare gli screen-shot
8) Cancellare tutti i file
Esercizio 22
1) All'interno della cartella documenti creare tre directory di nome:A, B, C
2) All'interno dela cartella documenti creare tre file di testo vuoti con il programma Blocconote di nome:1, 2, 3
3) Impostare la visualizzazione Icone grandi (Esplora File/scheda visualizza/gruppo Layout), fare uno screenshot, salvarlo nelle cartelle immagini con il nome s1
4) Impostare la visualizzazione Icone piccole (Esplora File/scheda visualizza/gruppo Layout), fare uno screenshot, salvarlo nelle cartelle immagini con il nome s2
5) Impostare la visualizzazione Elenco (Esplora File/scheda visualizza/gruppo Layout), fare uno screenshot, salvarlo nelle cartelle immagini con il nome s3
6) Impostare la visualizzazione Dettagli (Esplora File/scheda visualizza/gruppo Layout), fare uno screenshot, salvarlo nelle cartelle immagini con il nome s4
7) Consegnare gli screen-shot
8) Cancellare file e cartelle
Esercizio 23
1) All'interno della cartella documenti creare tre directory di nome:A, B, C
2) All'interno dela cartella documenti creare tre file di testo vuoti con il programma Blocconote di nome:1, 2, 3
3) Impostare la visualizzazione dettagli (Esplora File/scheda visualizza/gruppo Layout), ordinare per nome, fare uno screenshot, salvarlo nelle cartelle immagini con il nome s1
4) Impostare la visualizzazione dettagli (Esplora File/scheda visualizza/gruppo Layout), ordinare per ultima modifica, fare uno screenshot, salvarlo nelle cartelle immagini con il nome s2
5) Impostare la visualizzazione dettagli (Esplora File/scheda visualizza/gruppo Layout), ordinare per tipo, fare uno screenshot, salvarlo nelle cartelle immagini con il nome s3
6) Consegnare gli screen-shot
7) Cancellare file e cartelle
Esercizio 24
1) Cliccare con il tasto destro sul pulsante start, seleziona sistema
2) Fare uno screenshot in cui si vedono: tipo di processore, RAM installata, versione sistema operativo
3) Incollare lo screenshot, sottolineare con una linea rossa il tipo di processore, la RAM installata e il sistema operativo
5) salvare lo screenshot nelle cartelle immagini con il nome "sistema"
6) Consegnare lo screen-shot
7) Cancellare il file
Esercizio 25
1) Aprire Esplora File, espandere Questo PC, cliccare con il tasto destro su "disco locale (c:)", selezionare proprietà
2) Fare uno screenshot in cui si vedeno: spazio utilizzato, spazio disponibile e capacità dell'hard-disk del computer
3) Salvare lo screenshot nelle cartelle immagini con il nome memoria1
4) Cliccare con il tasto destro sul pulsante start, selezionare sistema e dal menù sistema la voce Archiviazione
5) Fare uno screenshot in cui si vedeno: spazio utilizzato, spazio disponibile, capacità dell'hard-disk del computer, suddivisione dello spazio occupato
6) Salvare lo screenshot nelle cartelle immagini con il nome memoria2
7) Consegnare gli screen-shot
8) Cancellare i file
Esercizio 26
1) Aprire Esplora File, nella cartella documenti creare la cartella informatica
2) All'interno della cartella informatica creare la sottocartella laboratorio
3) All'interno della cartella laboratorio creare la sottocartella esercizio26
4) Espandere la struttura cartelle della directory Documenti
5) Espandere la struttura cartelle del percorso Disco Locale C:, Utenti, "utente sistema operativo in uso", documenti
6) Fare uno screen-shot in cui si vedono entrambe le strutture cartelle e si evince la posizione logica della cartella documenti
7) Salvare lo screen-shot nella cartella immagini con il nome struttura
8) Consegnare lo screen-shot
9) Cancellare il file
Esercizio 27
1) Aprire il programma Blocco note, scrivere il proprio nome e cognome, salvare il file nella cartella documenti e come nome del file mettere il proprio cognome, chiudere il programma Blocco note
2) Inserire la chiavetta USB fornita dal docente nel pc, individuare la chiavetta tra le risorse del pc del programma esplora file, tagliare e incollare il file precedentemente creato nella chiavetta USB
3) Scollegare la chiavetta USB nella maniera corretta
Esercizio 28
1) Premere contenporaneamente i tasti ctrl+alt+canc
2) Selezionare la voce Gestione attività, visualizzare più dettagli, fare uno screen-shot della finestra gestione attività, salvarlo nelle cartelle immagini con il nome s1.
2) Selezionare la voce Gestione attività, visualizzare meno dettagli, fare uno screen-shot della finestra gestione attività, salvarlo nelle cartelle immagini con il nome s2.
3) Consegnare gli screen-shot
4) Cancellare i file
Esercizio 29
1) Aprire il programma Blocco note, scrivere il proprio nome e cognome, salvare il file nella cartella documenti con il nome info, chiudere il programma Blocco note
2) Dal programma Esplora file cliccare con il tasto destro sul file appena creato e selezionare la voce proprietà.
2) Fare uno screen-shot delle proprietà del file gestione attività, salvarlo nelle cartelle immagini con il nome s1.
3) Consegnare gli screen-shot
4) Cancellare i file
Esercizio 30
1)Scrivere un' e-mail secondo la seguente struttura:
destinatario: il vostro indirizzo di posta elettronica
oggetto:e-mail esercizio
testo:copiare il testo riportato in figura

2) Inviare la mail
3) Aprire la mail ricevuta
4) Fare uno screeh-shot della e-mail ricevuta
5) Consegnare lo screen-shot
6) Cancella l'e-mail
On Line Essentials
Esercizio 11)Scrivere un' e-mail secondo la seguente struttura:
destinatario: il vostro indirizzo di posta elettronica
oggetto:esercizio
testo:copiare il testo riportato in figura

2) Inviare l' e-mail
3) Aprire l' e-mail ricevuta
4) Fare uno screeh-shot dell' e-mail ricevuta, salvarlo con il nome esercizio1 nella cartella immagini
5) Consegnare lo screen-shot e cancellarlo
6) Cancellare l'e-mail
Esercizio 2
1) Scrivere un' e-mail secondo la seguente struttura:
destinatario: il vostro indirizzo di posta elettronica
CC (copia per conoscenza): studente@bonfantini.it
CCN(copia per conoscenza nascosta):prova@bonfantini.it
testo:copiare il testo riportato in figura

2) Inviare l' e-mail
3) Aprire l' e-mail ricevuta, visualizzare i dettagli di invio
4) Fare uno screeh-shot, salvarlo con il nome esercizio2 nella cartella immagini
5) Consegnare lo screen-shot e cancellarlo
6) Cancellare l'e-mail
Esercizio 3
1) Aprire il programma blocco note, scrivere: nome, cognome, e-mail scolastica; salvare il file nella cartelle documenti con il nome esercizio3, chiudere il blocco note
2) Scrivere un' e-mail secondo la seguente struttura:
destinatario: il vostro indirizzo di posta elettronica
oggetto:esercizio
testo:copiare il testo riportato in figura

3) Allegare il file precedentemente creato all'e-mail e inviarla
3) Aprire l'e-mail ricevuta in modo tale che si veda l'icona del file allegato
4) Fare uno screeh-shot della e-mail ricevuta, salvarlo con il nome esercizio3 nella cartella immagini
5) Consegnare lo screen-shot e cancellarlo
6) Cancellare l'e-mail
Esercizio 4
1) Aprire la propria e-mail scolastica
2) Fare uno screeh-shot della pagina posta in arrivo, salvarlo nella cartella immagini con il nome s1
3) Fare uno screeh-shot della pagina messaggi inviati, salvarlo nella cartella immagini con il nome s2
4) Fare uno screeh-shot della pagina bozze, salvarlo nella cartella immagini con il nome s3
5) Fare uno screeh-shot della pagina "tutti i messaggi", salvarlo nella cartella immagini con il nome s4
6) Fare uno screeh-shot della pagina spam, salvarlo nella cartella immagini con il nome s5
7) Fare uno screeh-shot della pagina cestino, salvarlo nella cartella immagini con il nome s6
8) Consegnare tutti gli screen-shot e cancellarli
Esercizio 5
1) Aprire il programma blocco note, scrivere: nome, cognome, data di nascita, comune di residenza; salvare il file nella cartelle documenti con il nome esercizio5, chiudere il blocco note
2) Scrivere un' e-mail secondo la seguente struttura:
destinatario: il vostro indirizzo di posta elettronica
oggetto:invio documento
testo:copiare il testo riportato in figura

3) Allegare il file precedentemente creato all'e-mail e inviarla
3) Aprire la mail ricevuta e scaricare l'allegato
4) Aprire Esplora File, visualizzare il contenuto della cartella donwload dove è presente il file arrivato via e-mail
5) Fare uno screeh-shot della cartella download, salvarlo con il nome esercizio5 nella cartella immagini
5) Consegnare lo screen-shot e cancellarlo
6) Cancellare l'e-mail
Esercizio 6
1)Scrivere un' e-mail secondo la seguente struttura:
destinatario: il vostro indirizzo di posta elettronica
oggetto:esercizio6
testo:copiare il testo riportato in figura

2) Inviare l' e-mail
3) Aprire l' e-mail ricevuta e successivamente cancellarla
4) Fare uno screeh-shot della pagina cestino dove è presente l'e-mail cancellata, salvarlo con il nome s1 nella cartella immagini
5) Tasto destro sullìe-mail cancellata, cliccare sulla voce posta in arrivo, aprire la pagina "posta in arrivo" e fare uno screen-shot in cui si vede che l'e-mail è stata recuperata, salvarlo con il nome s2 nella cartella immagini
6) Consegnare e cancellare gli screeh-shot
7) Cancellare l'e-mail
Esercizio 7
1) Aprire il vostro Drive
2) All'interno del vostro drive creare la seguente struttura di cartelle:
Cartella informatica con due sottocartelle
: teoria e laboratorio
Cartella matematica con due sottocartelle
: teoria e laboratorio
Cartella chimica con due sottocartelle
: teoria e laboratorio
Cartella TTRG con due sottocartelle
: teoria e laboratorio
3) Espandere tutta la ramificazione delle cartelle del vostro Drive
4) Eseguire uno screeh-shot con lo strumento cattura della struttura creata
5) Aprire il programma Paint
6) Incollare lo screen-shot
7) Salvare il file nella cartella immagini con il nome esercizio7
8) Consegnare il file su Classroom
9) Cancellare il file sul computer, le cartelle su Drive e svuotare il cestino
Esercizio 8
1) Aprire il programma Esplora File
2) All'interno del vostro Drive creare la cartelle informatica
3) Aprire il blocco note, scrivere il proprio nome e cognome, salvare il file nella cartella documenti con il nome "info", chiudere il blocco note
4) Caricare il file "info" all'interno della cartella informatica sul vostro Drive, visualizzare il contenuto della cartella informatica sul vostro Drive, fare uno screen-shot, salvarlo con il nome s1 nella cartelle immagini
5) Consegnare lo screen-shot
6) Eliminare il file info e la cartelle informatica dal vostro Drive
7) Eliminare il file e lo screeh-shot dal computer
Esercizio 9
1) All'interno del vostro Drive creare le seguenti cartelle: matematica, chimica, informatica, inglese
2) Aprire il blocco note, scrivere il proprio nome e cognome, salvare il file nella cartella documenti con il nome "info", chiudere il blocco note
3) Fare l'upload del file "info" all'interno della cartella informatica sul vostro Drive, visualizzare il contenuto della cartella informatica sul vostro Drive, fare uno screen-shot, salvarlo con il nome s1 nella cartelle immagini del computer
4) Spostare il file info nella cartelle chimica del vostro Drive, visualizzare il contenuto della cartella chimica, fare uno screen-shot, salvarlo con il nome s2 nella cartelle immagini del computer
5) Spostare il file info nella cartelle matematica del vostro Drive, visualizzare il contenuto della cartella matematica, fare uno screen-shot, salvarlo con il nome s3 nella cartelle immagini
6) Spostare il file info nella cartelle chimica, visualizzare il contenuto della cartella chimica, fare uno screen-shot, salvarlo con il nome s2 nella cartelle immagini
7) Consegnare gli screen-shot
8) Cancellare il file "info" e le cartelle dal vostro Drive
9) Cancellare il file "info" e gli screeh-shot dal vostro computer
Esercizio 11
1) All'interno del vostro Drive creare le seguenti cartelle:1,2,3,4,5,6,7,8,9,10
2) Selezionare tutte le cartelle, fare uno screenshot, salvarlo nelle cartelle immagini con il nome s1
3) Selezionare solo le cartelle pari, fare uno screenshot, salvarlo nelle cartelle immagini con il nome s2
4) Selezionare solo le cartelle dispari, fare uno screenshot, salvarlo nelle cartelle immagini con il nome s3
5) Selezionare solo le cartelle multiple di tre, fare uno screenshot, salvarlo nelle cartelle immagini con il nome s4
6) Selezionare le cartelle dalla uno alla cinque, fare uno screenshot, salvarlo nelle cartelle immagini con il nome s5
7) Selezionare le cartelle dalla sei alla dieci, fare uno screenshot, salvarlo nelle cartelle immagini con il nome s6
8) Consegnare gli screen-shot
9) Eliminare le cartelle dal vostro Drive
10) Cancellare gli screeh-shot dal computer
Esercizio 12
1) Aprire il blocco note, scrivere il proprio nome e cognome, salvare il file nella cartella documenti con il nome "info", chiudere il blocco note
2) Sul vostro Drive creare la cartella informatica
3) Caricare il file "info" nella cartelle informatica del vostro Drive
4) Eliminare il file "info" dal computer
5) Scaricare il file "info" sul computer
6) Andare nelle cartella donwload dove si trova il file scaricato, aprirlo, aggiungere la data di oggi e salvarlo con lo stesso nome nella stessa posizione
7) Eliminare il file info dal vosto Drive e caricare la nuova versione
8) Eliminare il file info dalla cartella download
9) Scaricare il file "info" sul computer
10) Andare nelle cartella donwload dove si trova il file scaricato, aprirlo, aggiungere la frase "Esercizio di Informatica", salvarlo con lo stesso nome nella stessa posizione
11) Eliminare il file info dal vosto Drive e caricare la nuova versione
12) Eliminare il file info dalla cartella download
13) Consegnare il file, selezionandolo da Drive
Esercizio 13
1) Aprire il blocco note, scrivere il proprio nome e cognome
2) Impostare il formato: font Arial, Grassetto, 20pt
3) Salvare il file nella cartella documenti con il nome info13
8) Consegnare il file e cancellarlo dal computer
9) Cancellare il file "info" e gli screeh-shot dal vostro computer